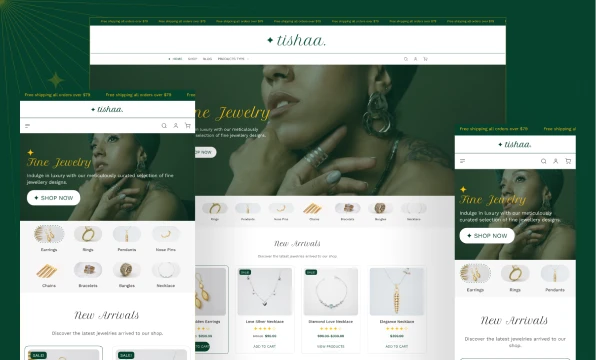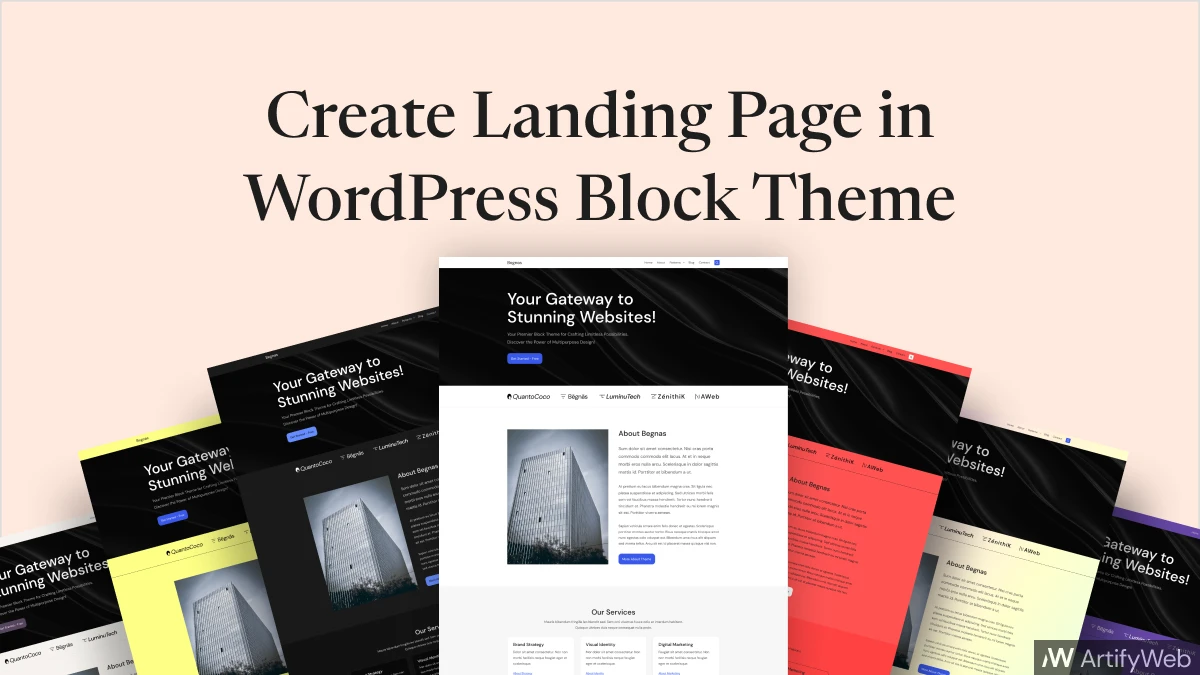A landing page in WordPress plays a vital role in converting visitors into customers or achieving any other desired goal of your website such as purchasing products, subscribing to newsletters, or navigating to other sections of your website.
Table of Contents
Why Landing Page in WordPress Website is Important?
A website usually consists of multiple pages, but the most important page is the landing page. This is the first page that visitors see and it serves as a gateway to the purpose of your website. Therefore, it is crucial to design your landing page in a way that encourages visitors to take action.
In WordPress, you can use block themes and static front pages to create a purposeful landing page for your site.
Let’s break it down and go through it step-by-step:
Step 1: Select the Right Block Theme for Your Business
If you’re looking to create a website with a block theme, you have two options. You can search online for a theme that suits your requirements or you can browse the block themes directly from your WordPress dashboard.
We highly recommend the Begnas block theme by ArtifyWeb as it offers an excellent user experience and has a sleek design. Additionally, it has various landing page elements that significantly improve the effectiveness of your landing page. It has full responsive patterns such as Banner/Hero, Call to Action, and Quote/Testimonials with conversion rate optimization in mind.
To install the theme, follow the simple steps below and get your website up and running in no time.
- Navigate to Appearances > Themes within your WordPress dashboard.
- Click on Add New Theme.
- In the Search input field, type “Begnas” or the name of the desired block theme.
Step 2: Configure a static front page (Optional)
If you want your website’s front page to also serve as the landing page, you’ll need to configure a static front page. Normally, WordPress themes display the latest blog posts on the front page by default. So, you’ll need to inform WordPress that you want a separate landing page at the root of your site, in addition to a separate blog page. This process is referred to as setting up a static front page.
Create 2 pages for the front page and blog page:
- To create a new page, from the WordPress dashboard, click All Pages then Add New Page.
- In the page editor, add a title (e.g., “Home”) for the front page in the Add Title input field.
- Click the Publish button located in the top right corner. You don’t need to add any content to the page at this time.
- If you want to create a separate page for your blog, you can do so by following the same steps and naming it “Blog“.
Set up a static front page
- Navigate to the dashboard and click on Settings followed by Reading.
- From the Your homepage displays option, select A static page.
- Underneath, select the right pages for the Homepage and Posts page. For instance, I’ll select Home for the Homepage and Blog for the Posts page from the dropdown menu.
- Click Save Changes.
Now, when you visit the front page of your website, you’ll notice an empty page with header and footer, indicating that you’re viewing the content from the previously created Home page. Next, we’ll need to add landing page content to this Home page.
Keep in mind that if you open the Blog page you created earlier, you’ll find the most recent posts there. This indicates that you’ve also established a separate blog page.
Step 3: Add Landing page content to the front page
You’re now free to add content to the static front page according to your requirements. We’ll demonstrate how to do this using the Begnas block theme. To ensure that the landing page occupies the entire width of the page without any additional spaces (margin/padding) or page headers, we’ll need to change the page template.
Set up page template for landing page
- Go to All Pages from the WordPress dashboard.
- Hover over the Home page and click the Edit link.
- In the Settings Panel on the right side, click the Page tab. If you don’t see it, click the Settings icon next to the Publish/Update button.
- In the page settings, click the link next to the Template option (inside the Summary toggle).
- From the new box that appears, choose the Canvas with Header and Footer option. This will set the page template accordingly.
Add a Landing page pattern to the front page
- Click on the plus icon positioned at the top left corner of the editor.
- Click the Patterns tab.
- Explore the Landing Pages category and select a pattern.
- The chosen pattern will seamlessly integrate into your page.
- Save your changes by clicking the Update button.
- Finally, preview the front page to find the newly incorporated landing page design.
Step 4: Editing the Landing Page Content
If you’ve followed along successfully, you’re now ready to edit the page content and design according to your preferences. Should you encounter any challenges or have questions while following these instructions, feel free to leave a comment, and we’ll be happy to assist you.